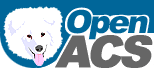How to configure a Network Place under Windows XP to access file-storage via WebDAV
Created by Robert Taylor, last modified by Gustaf Neumann 01 May 2020, at 11:33 AM
Topic:
How to configure a Network Place under Windows XP to access a WebDAV folder in file storage.
Overview:
Creating a Network Place will allow you to drag and drop multiple files and even folders from your machine to your OpenACS or .LRN website. Once you have done these eleven (arguably ten) simple (really!) steps to create a permanent connection on your computer to your file storage location. The Network Place will be accessible through My Network Places.
Once you have established a Network Place to your File Storage documents, you can transfer multiple files, create/delete/edit folders, delete files. Creating and modifying files and folders through the Network Place is the same as you would do using Explorer. You can also open, edit and save files without the hassle of downloading, saving and uploading them on your machine!
Instructions:
|
Step 1: To create a Network Place, open Windows Explorer. Then, right click on "My Network Places" and select Open. |
|
|
Step 2: Under Network Tasks, Select "Add a Network Place." |
|
| |
Step 3: Click "Next" to start the Wizard. |
|
Step 4: Highlight "Choose Another Network Location" (if it is not already) and click "Next." |
|
|
|
Step 5: Copy the WebDAV URL listed in the file storage folder you want to access and paste it in as the "Internet or Network Address" for your connection. |
| |
Step 6: Select "Yes" when you are prompted with the Security Alert dialog. |
|
Step 7: Enter the email address you use to log into the site (or username if your site uses usernames) and password in the "Connect to:" dialog box. This establishes your connection to the Network Place. |
|
| |
Step 8: Create a name for the new Network Place or accept the default and then click "Next." |
| |
Step 9: Leave "Open this network place when I click Finish" checked. Click "Finish" to complete the Wizard. |
|
Step 10: The first time you do this, you may be prompted again with the Security alert and a login screen. Please say "Yes" to the alert. |
|
|
Step 11: You may also need to login again using your site email address and password. (This is a Microsoft thing, not a bug and we can't do anything about it.) |
|
|
Voila! Your new Network Place will open and you will see the folders as they appear in file-storage on your site. You can now open Explorer and select, drag and drop multiple files or folders from your machine into SloanSpace. After you do this, refresh your browser to see the files/folders. The Network Place is permanent, so you only need to set it up once and reconnect to it when you need to (through My Network Places. |